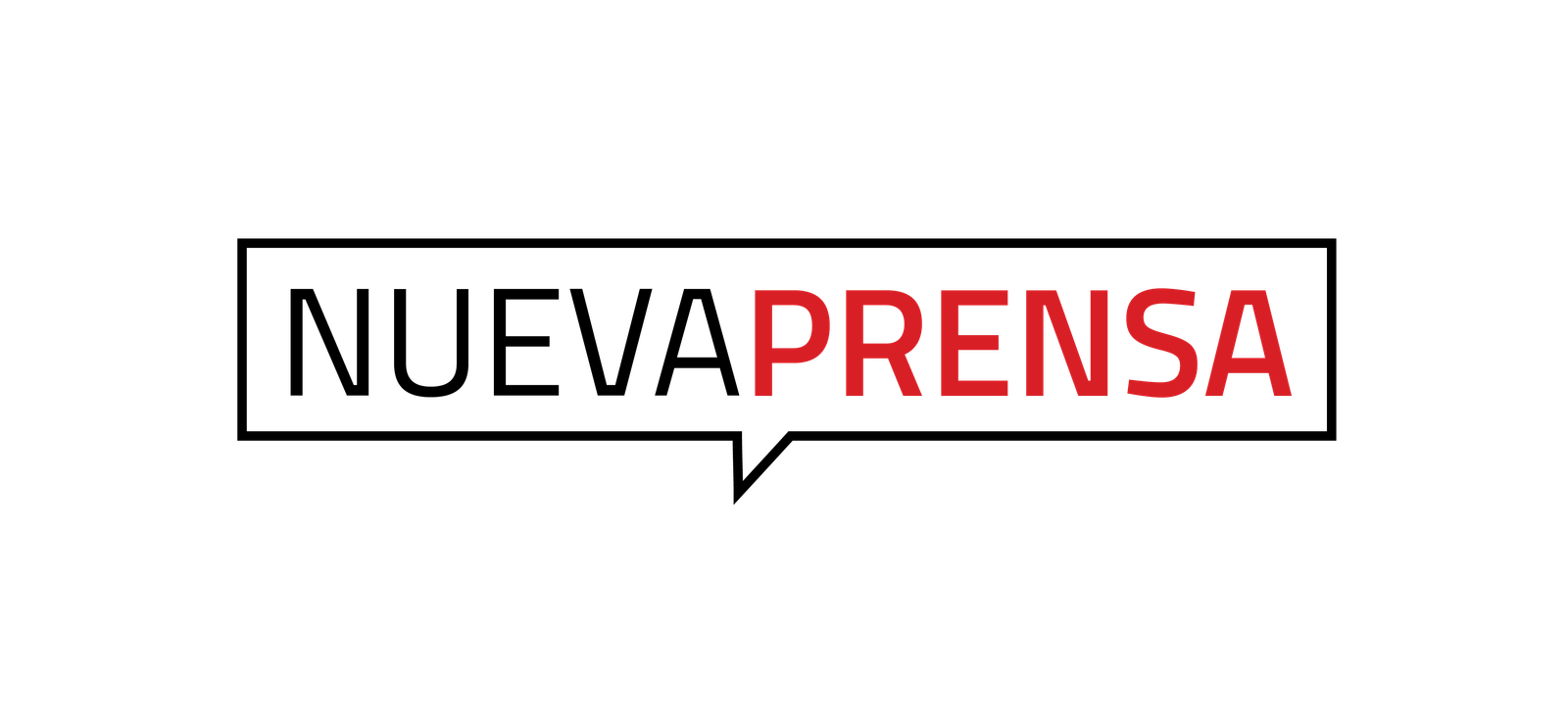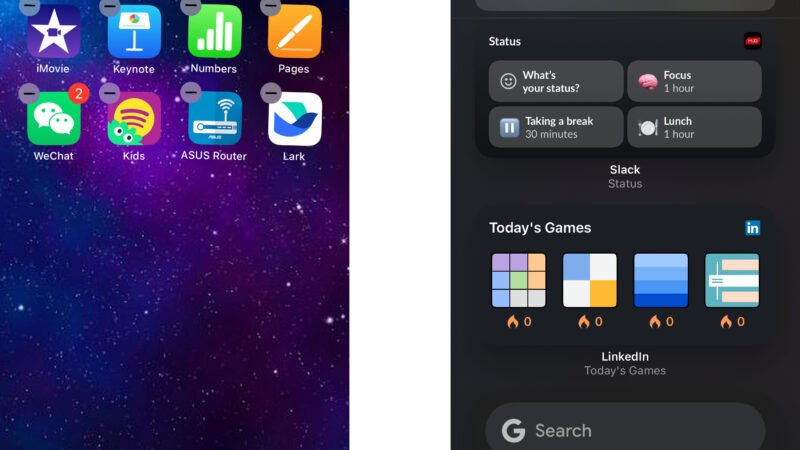Revisión de Engadget: Nvidia y Samsung acaparan la atención

No sé si puedes creerlo, pero nos acercamos al final de enero. Y quiero comenzar la primera revisión de las revisiones de 2025, reconociendo lo ocupado que ya estaba. CES 2025, que parecía continuar un año, ahora parece que sucedió hace unos meses. Fuimos testigos de Tiktok para desaparecer y regresar, un nuevo presidente es jurado y Samsung ha publicado nuevos teléfonos. Incluso con todo lo que sucedió, nuestros revisores trabajaron duro, probando Nvidia GeForce RTX 5090 y Billy en una serie de auriculares y barbacoas. Demasiado para el alivio en 2025.
Antes de darle el resumen completo, quería gritar algunas reseñas que publiqué en la posterior mitad de diciembre, así como otras que recientemente actualicé. Este artículo generalmente sale cada dos semanas, pero con las vacaciones, CES y la Galaxia de Samsung, tuvimos que omitir algunas ediciones. En ese momento, no tuvimos la oportunidad de contarle todo sobre nuestras reseñas sobre las consolas de juegos que se lanzaron hace años, como Xbox Series X y PlayStation 5. Queríamos revisar las evaluaciones de estos sistemas, de los respectivos juegos, para ver qué tan bien se acumulan hoy.
El equipo también publicó y actualizó revisiones sobre Kindles Coloring, un procesador Intel, un Samsung Chromebook y más. Aquí hay una lista rápida, pero siempre puede ir a nuestra página de revisión para ejecutar a tiempo, si lo prefiere:
– Revise Kindle Colorsoft: como enlace en línea de Eradmer A Amazon de Valentina Palladino
– Kindle Scribe 2 en progreso: ¿Es fácil merecer dinero extra? por Cherlynn Low
– Samsung Galaxy Chromebook Plus Review: Weird tanto en bien como de malas por Nathan Tragraham
– Cambridge Audio Melomania P100 Review: Un debut impresionante de los auriculares de Billy Steele
– Indiana Jones and the Great Circle Review: Great Film, Good Game de Jessica Conditt
– Revise la barra de sonido Smart Smart: Uso de los auriculares como altavoces de sonido envolvente de Billy Steele
– Formovie Cinema Edge Review: un proyector de ropa promedio que permanece detrás de sus rivales por Steve Dent
– Revisión Intel Arc B580: The New King of $ 250 GPU (por ahora) de Devindra Hardawar
– Echo: The Oracle Roll es un metrodvania sin un juego obligatorio para PlayDate de Cheyenne MacDonald
– Nitro Deck+ de CRKD mantiene sus mejores características y agrega look típico de Matt Smith Stick
Si se lo perdió, en lugar de un resumen de revisión típico, publicamos una lista de los 12 productos mejor calificados que revisamos el año pasado. Alerta de spoiler: había muchos teléfonos emblemáticos en la lista, cámaras. También incluí los dos peores dispositivos que he probado y solo adivinarás cuáles son. O lee el artículo, creo.
Revisión Nvidia GeForce RTX 5090
Si usted es el tipo de persona que está en el mercado para una GPU de $ 2,000, entonces la GeForce RTX 5090 es algo que podría considerar. Es rápido, potente, y la generación de cuadros de Nvidia fue muy impresionante, según Devindra. Pero para los demás de nosotros, con presupuestos reales, de dimensiones razonables, la oferta más alta de la compañía probablemente esté a la mano. Lo más probable es que establezcamos nuestros objetivos en US 550 RTX 5070 y espero con ansias nuestra revisión para ver cuán diferente será un producto que cuesta alrededor de $ 1,500 menos.
Revisa Traeger Woodridge y Thermoworks RFX
Los Gracers y los Accesorios de Cocina continúan obteniendo cada vez más tecnología. Y Billy continúa expandiendo su experiencia en el espacio, mientras deleita a sus editores con tentadoras descripciones de comida ahumada y a la parrilla. Lo creas, siempre tengo que alimentarme antes de comenzar una edición y estoy fácilmente celoso de que no tengo el espacio para una barbacoa dedicada como Traeger Woodridge. Pero mientras leía las piezas de Billy, en silencio tomo notas sobre lo que me gustaría conseguir para mí en un día.
Revisa Bowers & Wilkins Pi8
Billy estaba ocupado, eso es seguro. Como nuestro gurú de audio residente, pasa mucho la mayoría de los días con el último conjunto de auriculares en sus oídos, viendo cómo no solo está en uso diario, sino también contra la competencia. El PI8 de Bowers & Wilkin puede ofrecer un excelente audio, pero según Billy, no ofrece suficientes funciones especiales. De hecho, como él dice, «$ 399 debería traerte mucho más que un gran sonido».
En el horizonte: revisiones futuras
Nuestros revisores ya tienen unidades con los últimos teléfonos Samsung Galaxy S25 y los prueban en el mundo real mientras escriben esto. Los dispositivos que se han anunciado en CES 2025, como algunos auriculares, computadoras portátiles, gafas inteligentes e incluso máscaras LED van a los miembros de nuestro equipo, así que manténgase al día con nuestras evaluaciones. ¡También tenemos la intención de algunas reseñas a largo plazo de productos populares y damos la bienvenida a sus comentarios sobre las cosas que desea ver! Al ir más allá, Billy Steele se hará cargo de este redondeo, así que te dejo con esta imagen extremadamente adecuada y relevante para recordar.
FUENTE