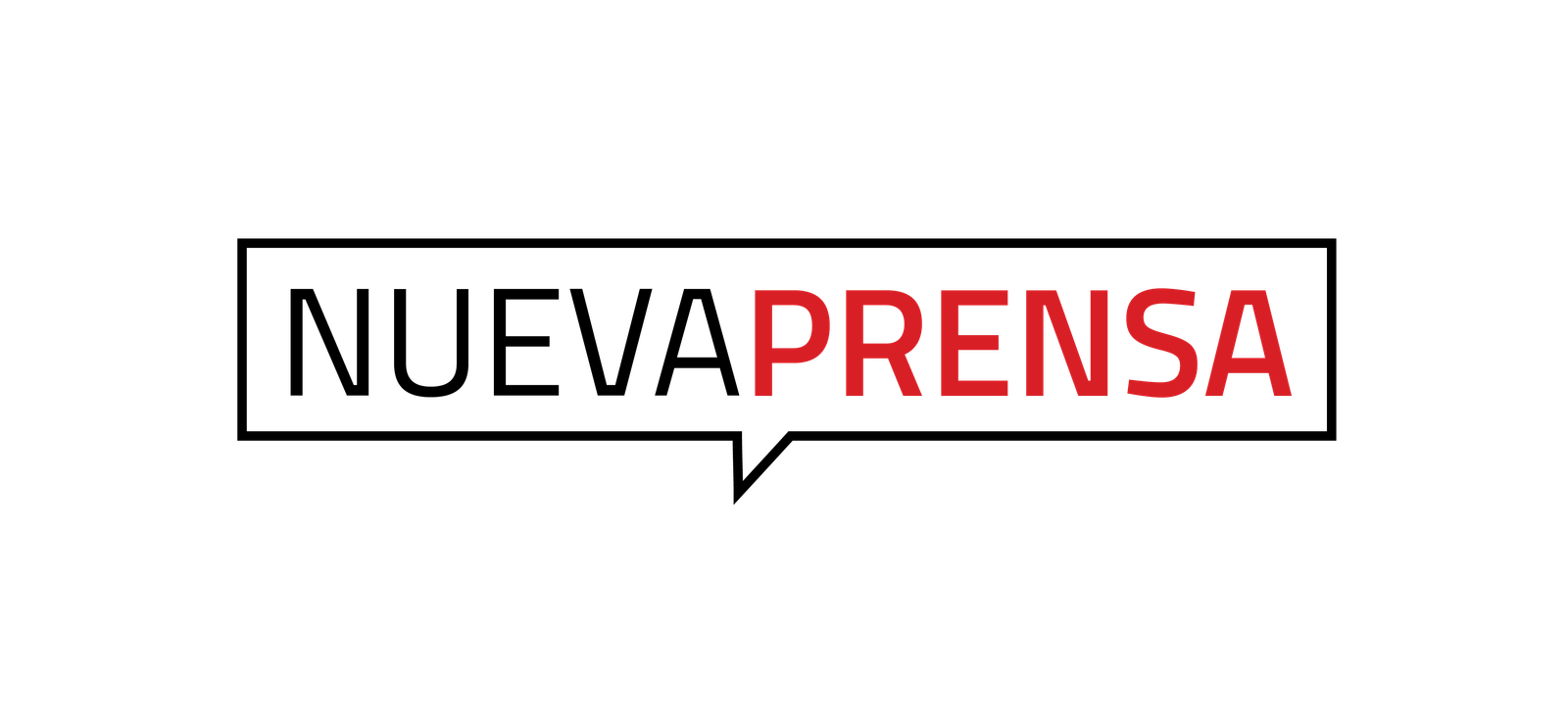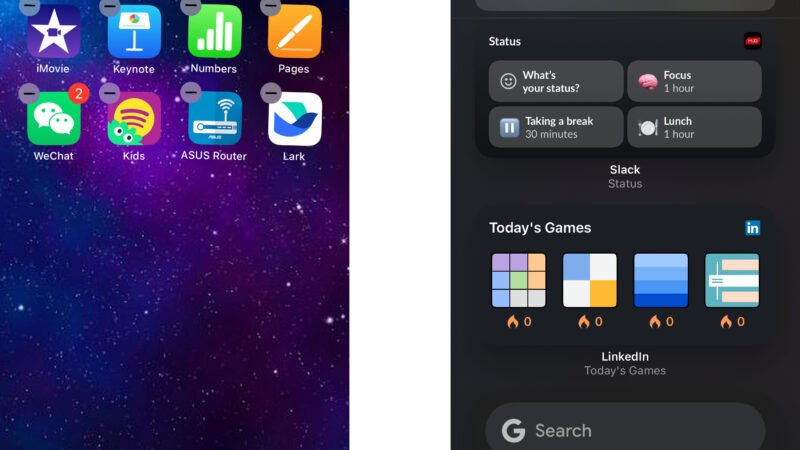Los mejores relojes con GPS para correr en 2024
El hecho de que la mayoría de los mejores relojes inteligentes tengan GPS incorporado como característica estándar no significa que sean la opción correcta para todos los corredores. Ya sea que esté entrenando para su primer triatlón o buscando mejorar su juego desde corredor principiante hasta corredor intermedio, un reloj para correr con GPS dedicado puede ofrecer muchos beneficios sobre un reloj inteligente estándar. Un GPS más rápido y preciso puede ser una de esas cosas, junto con métricas de salud más avanzadas, perfiles de entrenamiento más rastreables y una duración de batería extralarga. Y eso se suma a las funciones «inteligentes» estándar, como alertas de notificación telefónica, asistencia de asistente virtual, almacenamiento de música integrado y más. He sido corredor habitual durante casi cinco años y he probado varios de los últimos relojes inteligentes con GPS para encontrar los que realmente valen la pena.
Qué tener en cuenta antes de comprar un reloj para correr con GPS
Velocidad y precisión del GPS
Lo más importante que debe tener un reloj para correr con GPS es un posicionamiento GPS rápido y preciso. Puede parecer obvio, pero es bastante fácil distraerse con todas las demás funciones que tienen la mayoría de estos dispositivos. Dado que la mayoría de ellos se pueden usar todo el día como relojes inteligentes estándar, hay muchas tonterías (posiblemente innecesarias) que se ven bien en el papel, pero que no significarán mucho si el propósito principal del dispositivo no se cumple. Con ese fin, presté mucha atención a cuánto tiempo le tomó al GPS incorporado de cada dispositivo encontrar mi ubicación antes de la carrera, si alguna vez perdía mi lugar y la precisión de los mapas generados. El dispositivo también debe ser lo suficientemente inteligente como para permitirte comenzar a rastrear una carrera mientras el GPS busca tu ubicación.
Perfiles de entrenamiento y métricas rastreables
Es posible que no puedas determinar la precisión del GPS con solo mirar una hoja de especificaciones (ahí es donde esta guía puede ayudarte), pero puedes verificar funciones como perfiles de entrenamiento compatibles. Es algo que querrás ver, incluso si tu única actividad está en progreso. Verifique que el reloj para correr con GPS que está considerando admita todos los tipos de carrera que desea realizar (correr al aire libre, carreras en cinta, etc.) y cualquier otro entrenamiento que desee, sígalo con él.
La mayoría de los artículos de fitness actuales no son de un solo truco; Encontrarás una buena cantidad de modos de ejercicio rastreables en cualquier reloj para correr que se precie. Dicho eso, la cantidad de perfiles de entrenamiento puede ser directamente proporcional al precio de un dispositivo: cuanto más premium sea el producto, es probable que los entrenamientos más específicos y precisos pueda monitorear.
De manera similar, querrás verificar los valores rastreables de cualquier reloj que estés considerando antes de comprarlo. Dado que estamos hablando de relojes para correr con GPS, la mayoría podrá realizar un seguimiento de aspectos básicos como la distancia, la frecuencia cardíaca y el ritmo, y esos son mínimos. Algunos relojes pueden monitorear estadísticas adicionales como velocidad, cadencia, longitud de zancada, efecto del entrenamiento aeróbico y anaeróbico, intensidad por minuto y más. Si ya eres un corredor serio que entrena para varias carreras cada año, querrás investigar la hoja de especificaciones del reloj que estás considerando para asegurarte de que pueda realizar un seguimiento de todas tus métricas más esenciales.
Tamaño y peso
Vale la pena comprobar el tamaño y el peso de la caja de un reloj antes de apostar por uno. Los relojes para correr con GPS, al igual que los relojes inteligentes estándar, pueden venir en diferentes tamaños para elegir, por lo que querrás asegurarte de obtener el mejor ajuste para tu muñeca. Tengo una muñeca más pequeña, por lo que tiendo a evitar cajas muy grandes (cualquier cosa que supere los 42 mm aproximadamente), especialmente si tengo la intención de usar el dispositivo todo el día como mi reloj principal. El peso, por otro lado, es un poco menos manejable, pero las dimensiones típicamente más pequeñas de la caja le ahorrarán unos pocos gramos de peso total.
Duración de la batería
A diferencia de los relojes inteligentes normales, los relojes con GPS tienen dos tipos de duración de la batería que deberás considerar: con el GPS encendido y en modo «reloj inteligente». Lo primero es más importante que lo segundo, ya que la mayoría de los relojes con GPS tienen una duración de batería estelar cuando se usan únicamente como relojes inteligentes. Puede esperar varios días con una sola carga, y algunos sobreviven más de dos semanas (con uso todo el día y la noche) antes de necesitar una recarga.
La duración de la batería con el GPS activado será mucho más corta en comparación, pero cualquier reloj con GPS en funcionamiento decente debería ofrecerle al menos entre 10 y 15 horas de duración con el GPS en uso continuo. Cuanto más esté dispuesto a gastar, mayor será este número; normalmente, algunos relojes GPS funcionan durante 40 horas mientras rastrean su ubicación.
Los mejores relojes para correr con GPS para 2024
Otros relojes para correr con GPS que hemos probado
Polar Pacer Pro
El Polar Pacer Pro se veía y se sentía bastante similar a nuestra mejor elección y mapeaba con precisión mis carreras al aire libre. Sin embargo, la aplicación complementaria de Polar está muy por detrás de la de Garmin, con una interfaz confusa y un diseño que parece muy estancado en el pasado. También es $100 más caro que nuestra mejor elección.
Amazfit Guepardo Pro
El Amazfit Cheetah Pro realizó un seguimiento preciso de mis carreras al aire libre y la aplicación complementaria de Zepp tiene una función de entrenamiento similar a los Planes de entrenamiento adaptativos de Garmin, que puede delinear una rutina para que la completes en preparación para una carrera o para lograr un objetivo determinado. Mi mayor problema fue que su pantalla táctil no respondía muy bien: fue necesario varios toques fuertes en la pantalla para activarla y, a menudo, la función de activación no funcionaba, dejándome mirando una pantalla oscura. .
Este artículo apareció originalmente en Engadget en
FUENTE