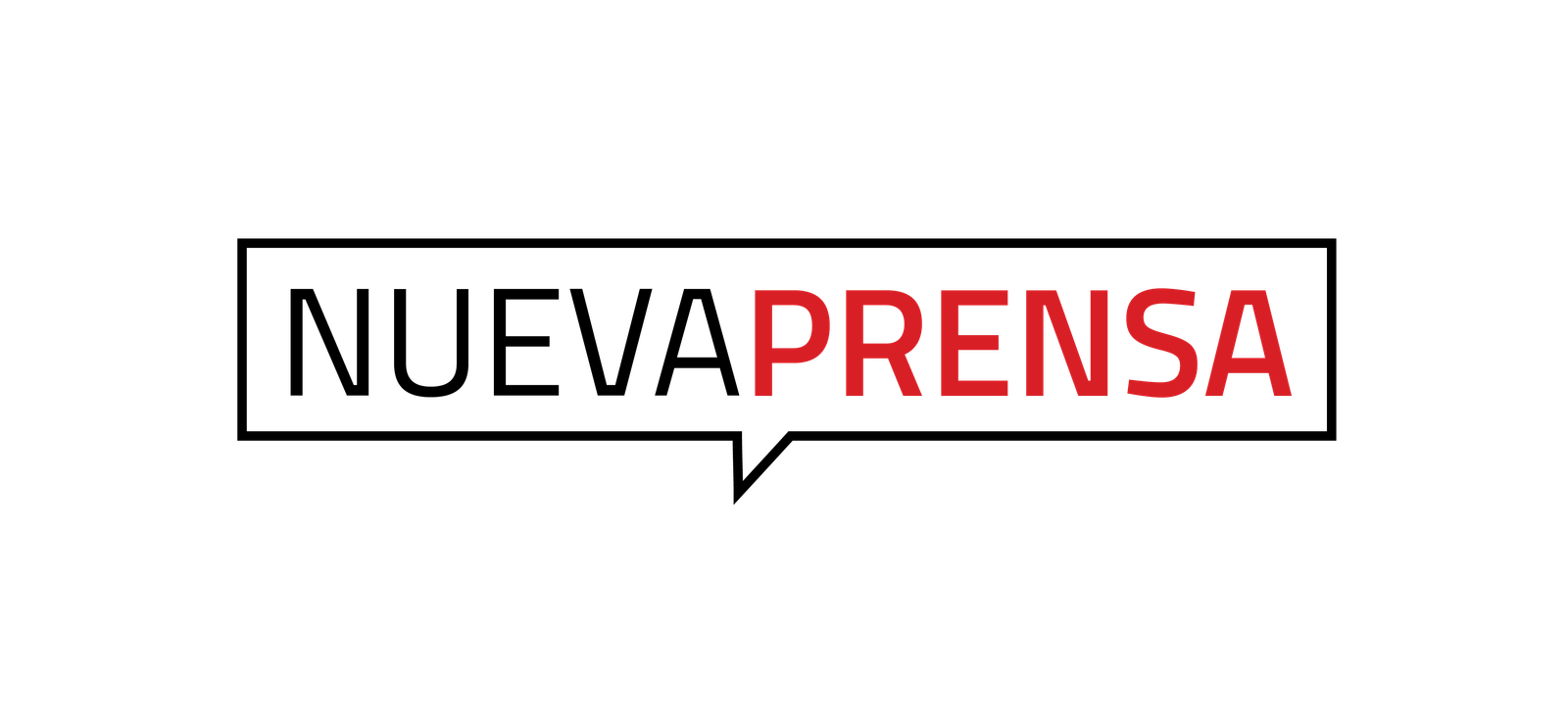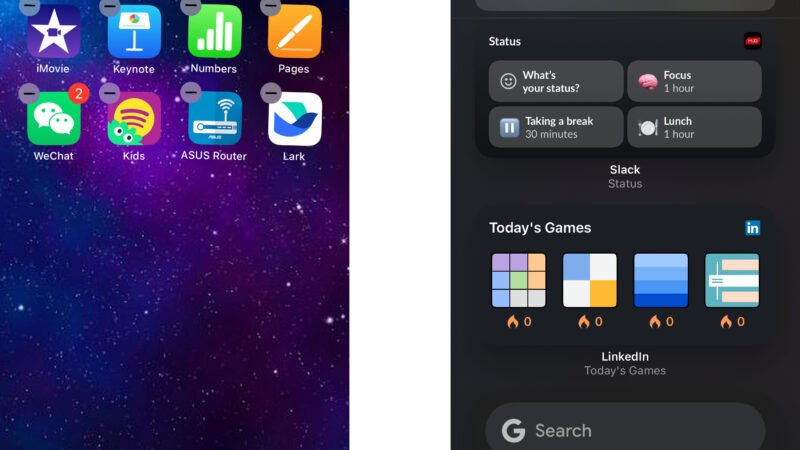Juegos de PlayStation Plus en 2025: The Stanley Parable y Suicide Squad.

Sony ha revelado recientemente el primer conjunto de juegos de PlayStation Plus en 2025, disponibles para todos los suscriptores sin importar su nivel de servicio. Este mes se incluyen «Escuadrón Suicida: Mata a la Liga de la Justicia», «Need for Speed Hot Pursuit remasterizado» y «La parábola de Stanley: Ultra Deluxe». Aunque tal vez no sea el conjunto de juegos más emocionante, al menos «La parábola de Stanley» es un clásico, aunque antiguo, que se lanzó por primera vez en 2011 como un mod para «Half-Life 2», y recibió un lanzamiento completo en 2013, con la versión Ultra Deluxe lanzada para consolas modernas en 2022.
Los creadores originales, Davey Wreden y William Pugh, trabajaron en la edición Ultra Deluxe, expandiendo la historia y realizando cambios que dan una nueva perspectiva al juego. «Need for Speed Hot Pursuit Remasterizado» es otro clásico, lanzado originalmente en 2010 y actualizado para PS4 en 2020, con modos de carrera completos para corredores y policías, además de modos multijugador y DLC.
El juego más reciente del conjunto es «Escuadrón Suicida: Mata a la Liga de la Justicia», un juego de servicio en vivo que ha tenido críticas negativas, múltiples retrasos y altos costos para Warner Bros. A pesar de todo, los desarrolladores han anunciado que la temporada actual de contenido será la última, aunque el juego continuará. Estará disponible para los suscriptores de PS Plus a partir del 7 de enero.
Estos juegos se suman a la colección de PlayStation Plus, y los suscriptores tendrán hasta el 7 de enero para agregar los juegos de diciembre a su biblioteca.
FUENTE