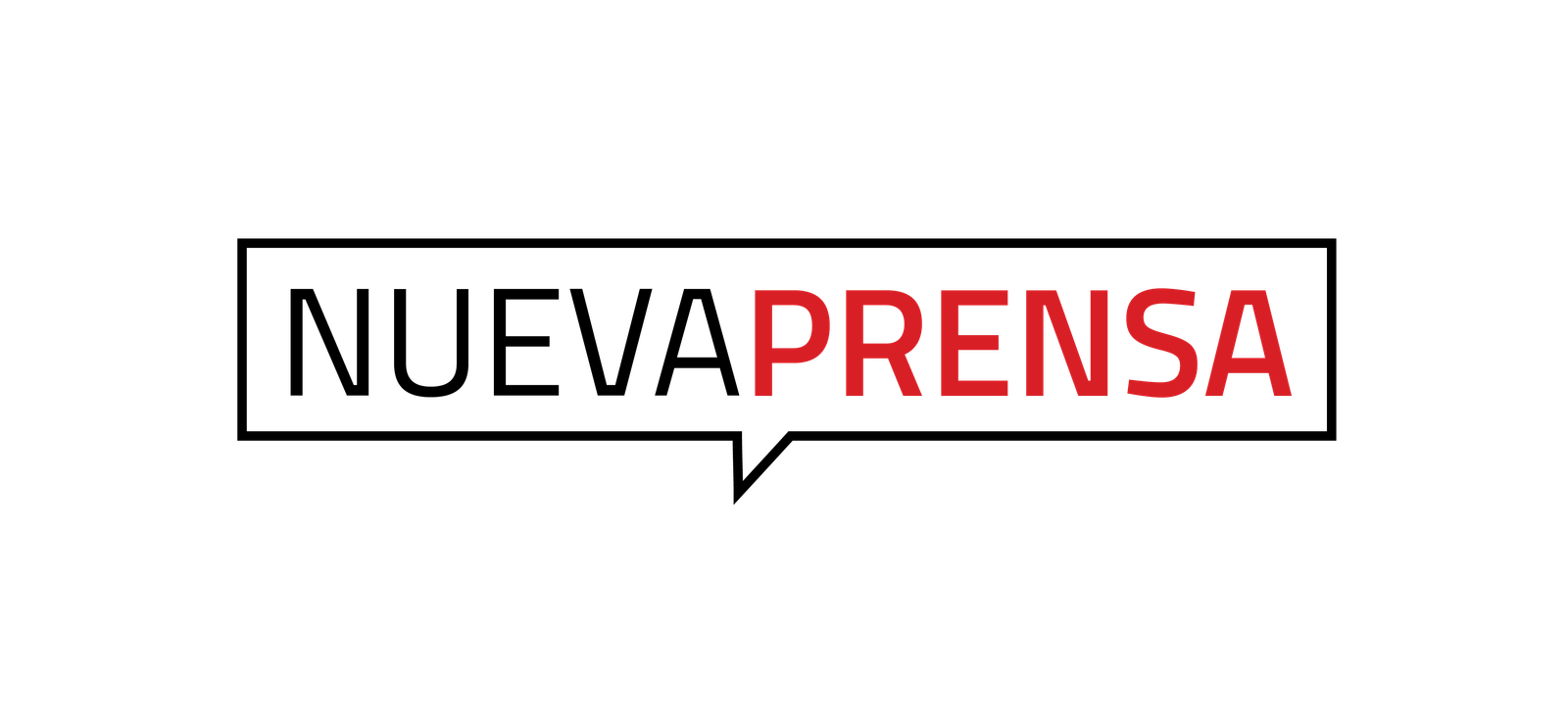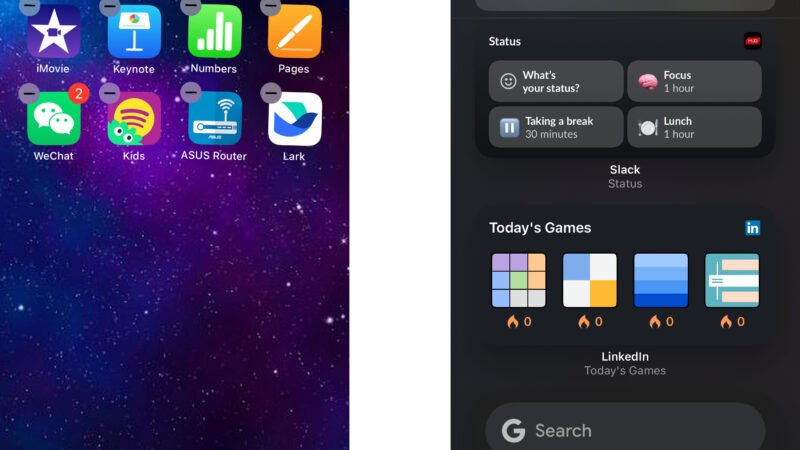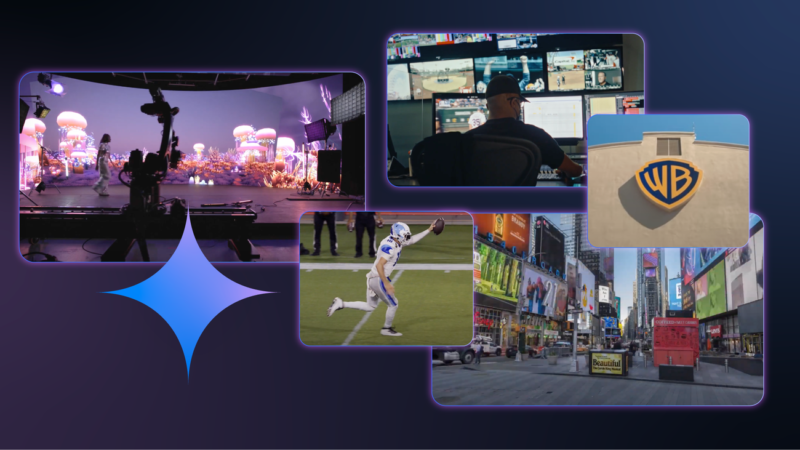Echo: The Oracle’s Scroll, un metroidvania sin combate para Playdate.
Siempre me han impresionado las experiencias que los desarrolladores han logrado incluir en Playdate. No es que tuviera pocas expectativas sobre la computadora de mano y sus posibles ofertas cuando la pedí por adelantado impulsivamente, pero supongo que realmente no lo sabía. ¿Qué esperar más allá de los juegos centrados en las cosas raras que Panic adelantó por primera vez antes del lanzamiento, que parecían orientados a breves ráfagas de juego? He jugado muchos de ellos durante los últimos meses y realmente los he disfrutado, pero he pasado horas resolviendo acertijos y explorando mapas intrincados en juegos con una sorprendente cantidad de sustancia. Eco: El Pergamino del Oráculo, que llegó recientemente al catálogo de Playdate, puede ser uno de los mejores de todos los tiempos.
Creado por el desarrollador bumbleborn, Eco: El Pergamino del Oráculo es un metroidvanie, pero no dejes que eso te asuste si el combate no es lo tuyo; es no violento, con énfasis en plataformas intrincadas, acertijos y encontrar el camino a través de cavernas en expansión. El mapa parece enorme para un juego de Playdate: hay más de 250 salas repartidas en los cuatro niveles, según el desarrollador.
En Eco: El Pergamino del Oráculo una enfermedad conocida como la Ruina amenazaba con destruir toda la vida, obligando a los habitantes de tres reinos a escapar bajo tierra. Los humanos viven en el nivel más bajo, en un reino llamado Bottomrock. Como niño protagonista del juego, tienes la tarea de entregar un pergamino a los Archivos, lo que te obliga a viajar a través de los algo peligrosos Tres Reinos. Es un mundo que guarda muchos secretos y necesitarás interactuar con ciertos elementos del entorno de formas inesperadas para avanzar o acceder a elementos aparentemente inaccesibles.
Pero hay una especie de serenidad inquietante en todo esto, incluso en sus momentos desafiantes. La música crea la atmósfera adecuada y visualmente, Eco: El Pergamino del Oráculo es asombroso. La obra de arte es entonces claro hasta el más mínimo detalle y me encanta el estilo de todo. Especialmente los personajes más importantes, como el príncipe rana sobre cuyo vientre puedes saltar, realmente cobran vida. Entre música, arte, tradición y vibraciones generales, Eco: El Pergamino del Oráculo me sentí completamente atraído. Si hay un juego de Playdate que deberías jugar ahora mismo, es este.
FUENTE